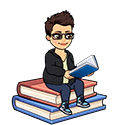Last Updated on May 11, 2023 by Ava
I work online, so my data is a little more important to my life than if I was just casually scrolling Facebook or watching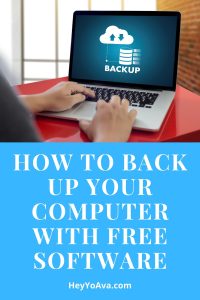 Netflix. A while back, I conducted a web search similar to the one that probably brought you here: how to back up your computer.
Netflix. A while back, I conducted a web search similar to the one that probably brought you here: how to back up your computer.
I was elated with the result. Before we get to that, let’s talk about what we’re going to cover in this article.
My personal backup system is:
- Triple redundant for client files (Google Drive + 2 hard drives)
- Double redundant for personal files (2 hard drives)
- Uses the cloud in addition to hardware
- Affordable
- Scalable
- Effective
My Current Setup
My setup isn’t fancy. I have an entry-level gaming computer with a 500GB SSD running Windows 10 Home.
I have a 2TB Drive that is the main host for all of my files, both work and personal. I don’t keep anything on the SSD except the OS and program files. All of my pictures, music, videos, and documents are on the 2TB. This ensures my computer boots quickly and runs efficiently.
I back up all client data to Google Drive. I’m not entirely happy with Google’s privacy policy, so if you want to start right out of the gate, here are some viable alternatives. I’ve used Mega and box and recommend both. Any service where you can keep a folder on your PC that syncs to the cloud will work. This way, you have a local copy of everything that you can back up to your hard drives. Triple redundancy!
I back everything up to a 4TB drive.
My external drives are plugged in a USB 3.0 hub with a separate power supply and on/off switches from my computer.
 The cost of your setup will depend on your needs. If you are handling more data, you may require larger hard drives. Fortunately, this whole system can easily be scaled.
The cost of your setup will depend on your needs. If you are handling more data, you may require larger hard drives. Fortunately, this whole system can easily be scaled.
I’m currently running Toshiba drives. I bought one and it’s been great, so when I purchased my second one, I looked for Toshiba again. You can get a set of 2TB and 4TB Toshiba drives for just under $150 before tax as of this writing. Is your data worth $150? I bet so!
You’ll notice the guy recommends a different brand in the video below, so the choice is yours. Almost any well-known brand is a good choice.
What Ties It All Together?
Back to those search results…when I searched for “how to back up your computer”, I landed on this video:
It was the solution to my problem.
I’ve been using Personal Backup for 9 months as of this writing.
It does what it says.
It is updated regularly.
I have ZERO complaints.
How To Back Up Your Computer Using Personal Backup
First things first, go download Personal Backup and install it if you haven’t already – https://personal-backup.rathlev-home.de/index-e.html
NOTE: If you have any concerns about privacy while using Personal Backup, here’s the info on that – https://personal-backup.rathlev-home.de/index-e.html
Also, Personal Backup recently had a facelift, so it will look slightly different than the software in the video.
It installs easily. Just follow the prompts.
Step 1. When you launch Personal Backup for the first time, it will prompt you to start the Backup Wizard. Click Start Wizard.
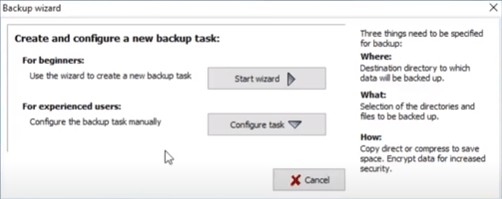
Step 2. Select the backup destination. Click Select destination directory and navigate to the drive or folder where you want to save your backups. Click Next.
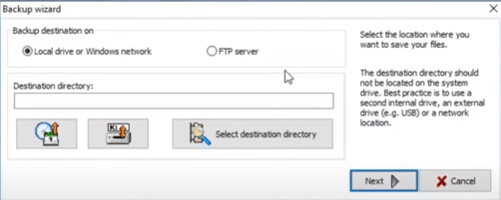
Step 3. Select the directories you want to be included in your backup. Click My Documents to quickly add your Documents folder to your backup. To add additional directories, click Other directory and select one direct at a time and add it to your backup. I back up my Documents, Music, Pictures, Videos, Google Drive folder, and Desktop to my 4TB drive. Click Next.
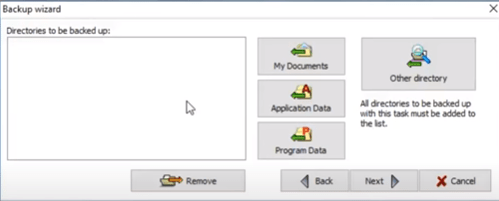
Step 4. Next, you can specify how you want your data to be saved including, but not limited to, encryption, compression, and as separate directories. I have my set to back up as the same file structure I have saved on my drive. I selected As separate files, Separate directories for drives, and Copy without compression. I do verify, but I do not encrypt my files. Click Next.
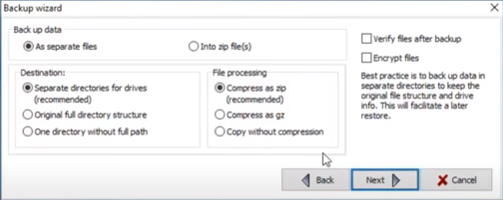
Personal Backup allows you to schedule up to 16 backups in chronological order. You can also manually trigger the backup or have it start automatically at a specified time. I run daily backups at 6PM. This is usually after my workday is complete during supper and TV time for me. The backup is normally complete after I return to my computer to shut it down before bed.
Step 5. Specify the start times and conditions of your backup task. I am currently only running 1 backup task, so I start it automatically by selecting As Task 1. I schedule it daily at the specified time. When you’re done configuring your backup, click Done.
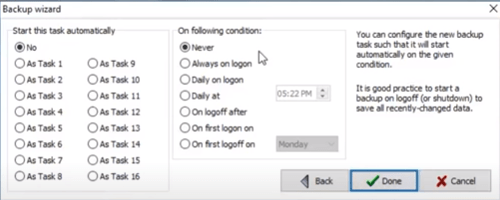
Personal Backup will prompt you to save the backup file. Just follow the prompts.
Also, worthy of note here, I have my backup set to update and sync my drives. That means if I delete a file in one location, it will be deleted from the backup during the backup process.
On the Task settings tab, I have it set to Update as the Backup mode.
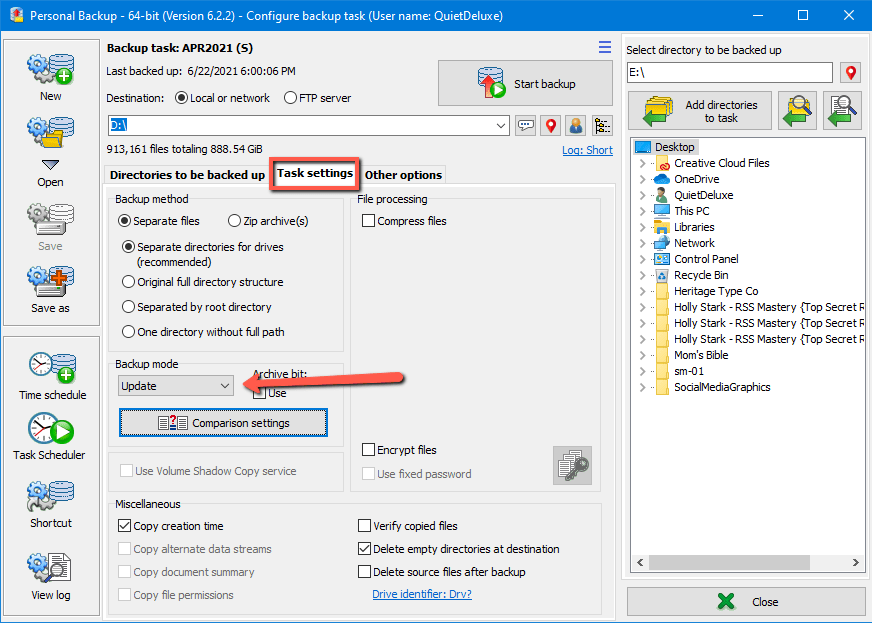
On the Other options tab, I have it set so that All files synchronize After backup.
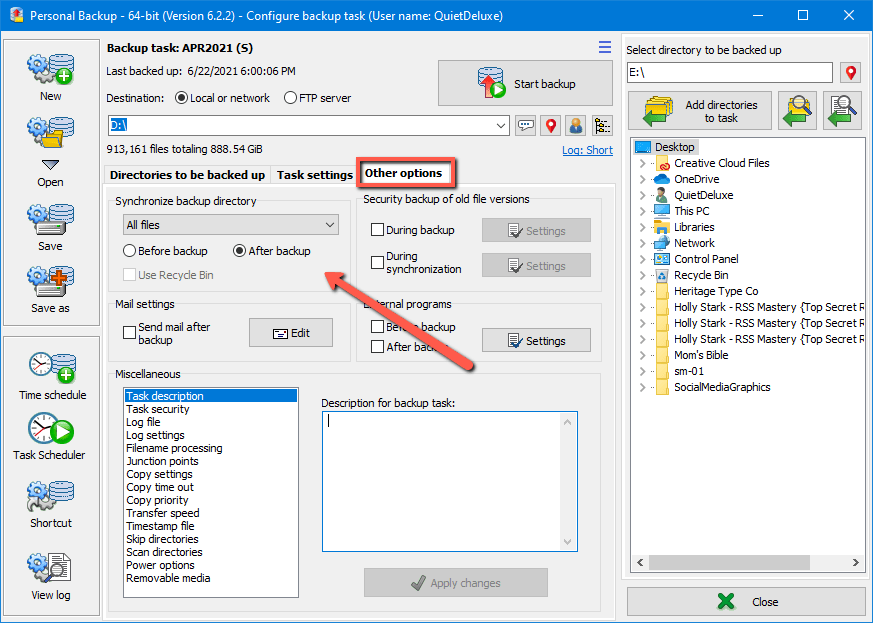
Click Save and Close.
You may have to supervise the backup a couple of times to make sure it’s working as you expect.
This is far from a comprehensive guide on Personal Backup and all of its capabilities, so be sure to check their website for documentation.
That’s a Wrap
Now that you know how to back up your computer, what other problems can I solve for you? I’d love to hear from you in the comments.
You can see the other problems I’ve already solved by visiting this link – https://heyyoava.com/category/i-solve-problems/